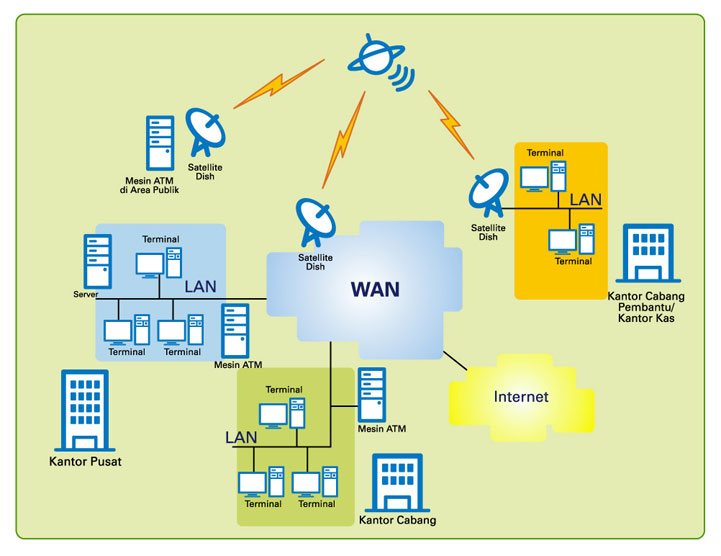1.Pendahuluan
Network Interface Card (NIC) sering disingkat Network Card.
NIC adalah bagian hardware komputer yang dirancang agar komputer dapat berkomunikasi dalam jaringan komputer.
Merupakan perangkat layer 1 dan layer 2 dalam OSI layer
Setiap network card memiliki serial number unik 48 bit yang disebut Media Access Control (MAC)
Fungsi MAC adalah memberitahu NIC apa yang sedang berjalan dalam jaringan
MAC diatur oleh IEEE
2.Sejarah Network Card
Ditemukan oleh Robert Metcalfe pada tahun 1973.
Waktu itu, beliau masih bekerja di Xerox.
Dia merupakan lulusan MIT dan melanjutkan ke Harvard.
Merupakan salah satu pendiri perusahaan 3Com.
3.Fungsi Network Card
- Media pengirim data ke komputer lain di dalam jaringan
- Mengontrol data flow antara komputer dan sistem kabel
- Menerima data yang dikirim dari komputer lain lewat kabel dan menerjemahkannya ke dalam bit yang dimengerti oleh komputer
4.Bus
Bus adalah rangkaian/jalur (printed circuit) listrik dimana data ditransmisikan
Ada 2 jenis bus, yaitu:
- Local bus (processor bus)
- Expansion bus (AT bus)
5.Jenis Bus untuk NIC
Ada beberapa jenis standar bus jika NIC dihubungkan dengan motherboard, yaitu:
- ISA
- PCI
- PCMCIA
- ISA
Singkatan dari Industry Standard Architecture
Dulu, bus jenis ini digunakan pada IBM PC
Data ditransfer menggunakan jalur 8 bit
Bekerja dalam CPU jenis 8086 dan 8088
Memiliki kecepatan 8 Mbps
Digunakan pada printer, modem, sound card
-PCI
Singkatan dari Peripheral Component Interface
Dapat melakukan transfer data 32 bit dalam satu waktu
Sudah mendukung teknologi plug and play terbaru
PCI sebenarnya digunakan untuk meningkatkan kecepatan grafis
-PCMCIA
Singkatan dari Personal Computer Memory Card International Association
Ditujukan untuk laptop dan notebook
PCMCIA v1.0 merupakan standar untuk memory card
PCMCIA v2.0 sudah digunakan untuk modem, disk drive, dan network card
6.NIC untuk Wired Network
Jenis kabel
- BNC Connector
Berbentuk silinder, dengan 2 prongs untuk menghubungkan
Terbuat dari tembaga
Menggunakan T-connector jika dihubungkan dengan network adaptor
- RJ-45 Connector
Seperti kabel telepon biasa, tetapi bentuknya lebih besar
- UTP (unshielded twisted-pair)
Kabel yang digunakan untuk pengaturan jaringan 10BaseT/100BaseTX
- Ethernet
Merupakan teknologi pertama LAN
Kecepatan hanya 10 Mbps
Sudah jarang digunakan
- Fast Ethernet
Kecepatan sudah mencapai 100 Mpbs
- Gigabit Ethernet
Beroperasi pada kecepatan 1.000 Mpbs
Ada 2 standar, yaitu 802.3z untuk jaringan berbasis fiber optik dan 802.3ab untuk jaringan berbasis twisted pair
7.NIC untuk Wireless Network
Ada 3 standar yang digunakan, yaitu:
802.11a wireless networking
Frekuensi 5 GHz, kecepatan 54 Mbps
Biaya mahal, untuk file-file yang besar
802.11b wireless networking
Frekuensi 2,4 GHz, kecepatan 11 Mbps
Interferensi dengan perangkat lain
802.11g wireless networking
Frekuensi 2,4 GHz, kecepatan 20 Mbps
Interferensi, throughput lebih dari 802.11b
8.Prinsip Kerja Network Card
Paket
Menggunakan protokol Carrier Sense Multiple Access With Collision Detection (CSMA/CD) untuk mengirim paket
Dalam pengiriman data sering terjadi “collision”
Topologi jaringan
Star
Bus
9.Setting Network Card
Ada beberapa konfigurasi:
Interrupt Request Line (IRQ) : line hardware yang digunakan untuk mengirimkan servis request ke CPU
Base I/O Port Address : channel untuk aliran data antara NIC dan CPU
Base Memory Address : lokasi memory (buffer) yang digunakan oleh NIC
DMA Channel : channel untuk NIC mengakses memory tanpa perlu melalui CPU
Transceiver type : transmit/receive setting, bergantung jenis pengkabelannya.
IRQ
IRQ diberikan dengan prioritas
Hanya 1 perangkat yang bisa diberikan untuk IRQ line tertentu. Jika tidak, akan terjadi IRQ conflict
Dua perangkat bisa membagi (share) IRQ line, tetapi tidak bisa menggunakan secara bersamaan
Base I/O Port
Tiap I/O perangkat harus memiliki port unik/lokasi memori
Tujuannya agar perangkat lain bisa saling berkomunikasi
Base Memory Address
Memory space disediakan sebagai buffer untuk menyimpan data yang masuk dan keluar
Tidak semua NIC memerlukan base memory address karena mereka tidak bertukar data dengan CPU melalui lokasi shared memory
Transceiver
Merupakan perangkat yang mentransmisikan dan menerima sinyal
Pada NIC, digunakan untuk menerjemahkan aliran data dari paralel (internal) ke serial (eksternal) maupun sebaliknya
Dapat mendeteksi error pada kabel
Merupakan bagian inti dari ethernet LAN
Normalnya, berada di dalam NIC
10.Pertukaran Informasi NIC dan CPU
Ada 3 cara, yaitu:
DMA Transfer
Shared System Memory
Bus Mastering
DMA Transfer
DMA controller mentransfer data secara langsung dari NIC ke lokasi memory yang disediakan pada komputer
Terdiri atas 2 line sinyal, yaitu line untuk menerima dan line untuk acknowledgement
Kekurangan dari metode ini adalah operasi CPU berhenti dan menunggu sampai transfer selesai
Kebanyakan NIC tidak menggunakan DMA karena interupsinya ke CPU
Shared System Memory
Shared memory bisa dialokasikan pada card atau pada system
Pada card, ia dipetakan ke RAM melalui base memory address dan processor merawatnya seperti lokasi memory yang lain
Pada system, processor khusus pada NIC digunakan untuk memindahkan data ke dan dari suatu lokasi memory
Bus Mastering
NIC akan membypass CPU, mengambil control ke bus sistem dan meload data secara langsung ke sistem memory tanpa interrup ke CPU
Metoda ini biasanya terdapat pada PCI bus
11.Kesimpulan
Network card digunakan dalam komunikasi data
Sudah banyak digunakan dalam perangkat komputer saat ini