 Jika Anda salah satu pengguna Windows XP, rilis terbaru dari Windows 7 merupakan alternatif akhir untuk menggantikan Windows XP. Jika Vista setengah matang, Windows 7 adalah Windows yang sesungguhnya dapat menggantikan Windows Xp dan Vista.
Jika Anda salah satu pengguna Windows XP, rilis terbaru dari Windows 7 merupakan alternatif akhir untuk menggantikan Windows XP. Jika Vista setengah matang, Windows 7 adalah Windows yang sesungguhnya dapat menggantikan Windows Xp dan Vista.
Tapi sebelum anda beralih total menggunakan Windows 7, ada baiknya anda mempelajari tersebih dahulu penggunaan Windows 7 dengan membuat dual boot antara Windows Xp dan Windows 7, sehingga Windows Xp anda tetap dapat digunakan dan anda juga dapat mempelajari Windows 7
Untuk membuat Dual Boot Windows Xp dan Windows 7 di komputer anda, ada beberapa langkah yang harus dilakukan antaralain :
Software yang dibutuhkan :
1. Software Pembagi Partisi seperti Easus Partition Master
2. Windows 7 Bootable DVD.
3. Driver Hardware yang compatible dengan Windows 7
2. Windows 7 Bootable DVD.
3. Driver Hardware yang compatible dengan Windows 7
1. Membuat Backup
Walaupun Easeus Partisi Master dapat menyesuaikan partisi dengan aman sekaligus menjaga keutuhan data, Anda ingin membuat cadangan semua data Anda untuk berjaga-jaga. Mungkin hanya membuat salinan semua file data pada CD / DVD atau pada hard disk eksternal. Walaupun mungkin terdengar seperti berlebihan, memiliki cadangan ekstra akan memberikan ketenangan pikiran.
2. Membuat Paritisi Untuk Windows 7
- Setelah Anda men-download dan menginstal Easeus Partisi Master Home Edition, partisi ulang hardisk Windows XP sangat mudah. Ketika Anda memulai Easus Partisi Master, Anda akan melihat partisi Anda dalam tampilan pengguna yang baik dan terorganisir, seperti yang ditunjukkan Gambar . Minimal kapasitas partisi hardisk untuk windows 7 sebesar 20 Gb

- Untuk memulai, pilih partisi dan kemudian klik menu Resize/Move. Bila Anda melihat kotak dialog Resize/Move Partisi, tentukan ukuran partisi baru pada kotak Ukuran Partisi. Contohnya bagi dua partisi 160GB sehingga menjadi 80Gb. kemudian tulis atau drag size hardisk ke posisi bagi 2 seperti terlihat pada gambar

- Bila anda sudah selesai membagi partisi hardisk anda, tekan tombol apply, akan muncul pesan untuk meminta merestart komputer anda, klik tombol “Yes”, komputer anda akan restart dan booting kembali, sebelum masuk ke system Windows, Easus akan melakukan proses membagi partisi hardisk anda, tunggu sampai proses selesai, kemungkinan komputer akan restart kembali dan booting sampai masuk ke system windows, maka partisi anda sudah selesai dibuat
Menginstall Windows 7 pada Partisi yang baru
- Setelah masuk ke Windows Xp, memasukkan DVD Windows 7 ke DVD Room dan restart Windows XP. Ketika sistem anda boot dari DVD, Anda akan mulai prosedur instalasi seperti biasa. Ketika Anda akan diminta untuk memilih jenis instalasi, pilih Custom (advanced)
- Anda akan diminta untuk memilih di mana Anda ingin menginstal Windows 7, seperti, Pilih partisi yang baru yang masih kosong (Jangan pilih paritisi tempat Windows Xp). Kemudian klik tombol Next dan lanjutkan dengan prosedur instalasi.
Booting Windows 7
Ketika Anda me-restart sistem, Anda akan melihat menu pilihan Booting Windows dan Anda akan melihat bahwa nama Windows lama (Xp) dan Versi baru dari Windows, seperti yang ditunjukkan pada Gambar.

Sekarang Anda dapat dengan mudah boot antara Windows XP dan Windows 7 dan bermigrasi pengaturan dan data pada waktu luang Anda. Ketika Anda siap untuk mengganti Windows XP, Anda sudah benar-benar memahami Windows 7 yang akan menjadi OS utama Anda.



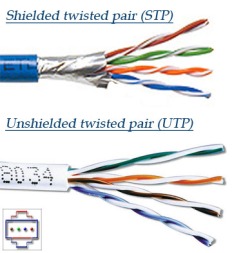



 Langkah 2
Langkah 2



